Interaction[ | ]
Life is Feudal dispose de moyens simples d'interactions avec cet immense monde virtuel.
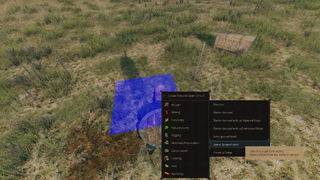
|
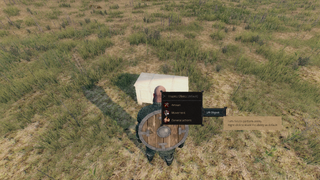
|
| Menu contextuel sur un terrain | Menu contextuel sur un coffre |
Le menu contextuel est composé de manière dynamique de toutes les compétences que votre personnage possède et par rapport à l'objet que le personnage cible. Les compétences que votre personnage ne connait pas ou celles qui ne permettent pas d'interagir avec ces objets ne sont pas affichés.
Astuce. Vous pouvez assigner une certaine compétence du menu contextuel par défaut en faisant un clic droit dessus dans le menu. Cela vous permettra de seulement faire un clic gauche sans ouvrir à nouveau le menu contextuel.
Compétences dans la barre de raccourcis[ | ]
Ouvrez le livre de compétences ("L" par défaut) et tirer l'icône de la compétence voulue dans la barre de raccourcis. Vous pourrez appuyer sur le bouton que vous aurez assigné et la compétence s'activera.
|
| L'icône de la compétence est tirée vers la barre de raccourcis |
Interface[ | ]
Life is Feudal dispose d'une interface hautement personnalisable.
Appuyer sur ESC pour ouvrir la page du menu avec les paramètres vidéos, audios, contrôle (pour modifier les contrôles ou remettre l'interface à zéro), joueurs (pour voir la liste des joueurs connectés).
En appuyant sur TAB (par défaut), le joueur peut naviguer entre deux modes d'interfaces :
- Mode vue libre. Les mouvements de la souris permettent de bouger la vue dans la direction que le joueur regarde. Ce mode est utile pendant les déplacements et les combats.
- Mode curseur. Le curseur de la souris apparaît et peut être contrôlé. Ce mode est utile pour interagir avec l'environnement, gérer l'inventaire, pendant l'artisanat et pour la gestion des compétences.

|
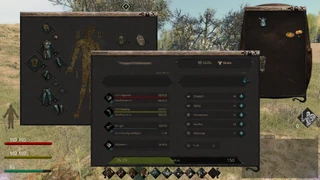
|
| Mode vue libre : interface | Mode Curseur : interface |
Appuyer sur F10 (par défaut) pour entrer dans le mode de personnalisation de l'interface. Dans ce mode, la barre de chaque fenêtre, incluant les boutons du système, apparaissent. Toutes les fenêtres peuvent être bougées sur l'écran et certaines d'entre elles peuvent être redimensionnées. Le chat et la barre de raccourcis peuvent être bougés en dehors de leur fenêtre, ce qui crée un nouveau chat ou une nouvelle barre de raccourcis qui peuvent être bougés ou redimensionnés.
Presque toutes les fenêtres de l'interface ont trois boutons de système qui apparaissent dans le coin en haut à droite:
- Options de la fenêtre
 . Cliquez dessus pour changer l'opacité de la fenêtre ou modifier des options spécifiques à la fenêtre.
. Cliquez dessus pour changer l'opacité de la fenêtre ou modifier des options spécifiques à la fenêtre. - Verrou de fenêtre
 . Bloque les fenêtres qui sont visibles seulement en Mode Curseur et ne sont pas visibles en Mode vue libre. De plus, cela bloque les fenêtres qui sont visibles dans les deux modes d'interfaces. Cette caractéristique est utile pour les joueurs qui veulent un interface minimaliste pendant qu'ils courent à travers le monde ou se battent.
. Bloque les fenêtres qui sont visibles seulement en Mode Curseur et ne sont pas visibles en Mode vue libre. De plus, cela bloque les fenêtres qui sont visibles dans les deux modes d'interfaces. Cette caractéristique est utile pour les joueurs qui veulent un interface minimaliste pendant qu'ils courent à travers le monde ou se battent. - Croix
 . Ferme la fenêtre. Les fenêtres fermées peuvent être rouvertes en appuyant sur le raccourci correspondant.
. Ferme la fenêtre. Les fenêtres fermées peuvent être rouvertes en appuyant sur le raccourci correspondant.
Exemple d'interface dans le mode de personnalisation avec les fenêtres de l'interface principale numérotées:
- Réticule de visée.
- Informations de la cible. La zone contient un nom, une description des objets et des joueurs. C'est le seul moyen de voir le nom des personnages d'autres joueurs, leur nom de guilde et leur titre.
- Aperçu des fractures et blessures.
- Double barre de santé.
- Double barre d'endurance.
- Barre de faim.
- Barre de raccourcis. Les icônes de compétences du livre de compétences peuvent être ramenées dans cette barre et utilisées grâce à un raccourci..
- Fenêtre de chat.
- Barre d'alignement.
- Fenêtre d'état. Tous les effets nocifs et positifs sont affichés dans cette fenêtre avec différentes icônes.

